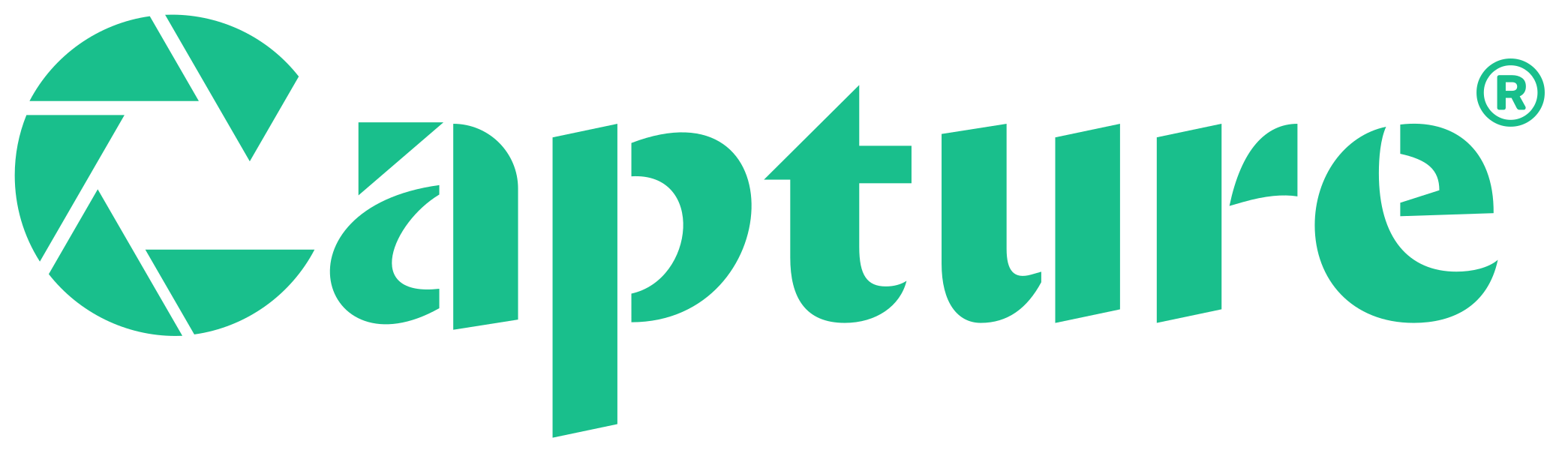Saving to Google Photos
If you place your order from the Google Photos app, you have the option to connect your Google Photos account and your digitized memories will be automatically added to your Google Photos library. You can connect to your Google Photos account when you purchase your Time Capsule or during the activation process.
You can also add your digitized memories to Google Photos using MemoryCloud, where you can access your Digital Copy. Below are instructions on how you can add your digitized memories using MemoryCloud:
- Sign in to your MemoryCloud account.
- Click on the thumbnail of the Digital Copy you want to save.
- From the Digital Copy viewing page, click "Add to Google Photos".
- You will be redirected to Google to authenticate your Google Account.
Once your digitized memories have been added to Google Photos, you will receive a confirmation email.
With a Google Photos account, you will get:
- An online home for all videos and photos, automatically organized and easily searchable
- One secure location to share old memories alongside new ones
- The ability to create fun animations, collages, movies, and more
- Your digitized videos and photos saved at the original transfer quality
For more information on what you can do with Google Photos, click here.
You’ll be able to add your digitized videos and photos to your Google Photos account at the simple touch of a button. Full instructions for uploading to Google Photos will be provided with your completed order.
If you placed your order from the Google Photos app and chose the option connect your Google Photos account, your digitized memories will be automatically added to your Google Photos library once your order has completed processing.
If you did not choose the option to connect your Google Photos when you placed your order, you will receive the "Your Memories are Ready for Online Viewing!" Email. You have 60 days to visit MemoryCloud and add your digitized memories to Google Photos.
Yes! You can download your videos and photos from your Google Photos account. Video files will be downloaded as MP4 files; photos will be downloaded as JPEG images.
After activating your Time Capsule and customizing your order, you will have the option to add any email addresses for those you would like to share your digitized memories with. If you did not originally share your digitized memories, you can go into your Google Photos library and click the “Share” button in the album you would like to share. From there, you can choose who you would like to invite to the album.
A Google Account is required to add your digitized memories to Google Photos. If you do not have a Google Account, you can set up an account for free.
When going through the order flow, we will ask for permission to access your Google Account where you can select and sign into your preferred email address.
In addition to any outputs ordered, you will get your digitized memories automatically transferred to your Google Photos library.
Yes, all your videos and photos are uploaded to Google Photos at the original transfer quality.
Your digitized memories will be uploaded to the Google Photo library of the Google account that you connected to when your Time Capsule is purchased or activated. If you skipped this step, we will store your digitized memories in a private and secure MemoryCloud account ready for you to upload to your Google Photos library. To access your memories on MemoryCloud follow the instructions in the "Your memories are ready" email where it will allow you to create an account or sign into an existing MemoryCloud account. Once you log in to your MemoryCloud account, choose the option to add your memories to Google Photos.
Contact us for assistance with updating your sharing preferences.
Contact US for assistance with updating your Gmail account.
- Sign into Google Photos desktop app
- Go to your Library and find the album you wish to update
- Select the photos and videos you would like to update
- Click on the 3 Dots icon and select “Edit date and time”
- Click on “Set one date & time” option
- Set the desired date and time and click the Save button
If you are using your Google Photos mobile app, you will need to update the date for each photo and video. For more information on how to edit your photos and videos, visit Google Photos Help.
- Sign into Google Photos
- Go to your Library and find the album you wish to update
- Click on the album title to enable editing
- Click the checkmark icon to save the album title
When signing in to connect your Google Account, the security is managed by Google and your password is not shared with Capture.
Only those with access to the Google Photos account you connected with your digitized memories will be able to view your memories in the account. In addition, those you chose to share your memories with during the activation process, will also have access to your digitized memories.
Rest assured, if there is any instance where you would like to remove anyone with access, you are able to do so.
If you select the option to connect your Google Photos account, Capture will have access until the upload of your digitized memories is complete (approximately 4 weeks after you send in your items). After that, the app will be automatically disconnected.
Every video and image that we transfer is securely backed up for 60 days after your order is completed. This allows you the ability to order copies and ensure that your memories are uploaded to final storage. You can access your digitized memories through your private MemoryCloud account.